Visual Basic Code Examples For Access
Each example is easy to follow and well-explained. The VBA examples are applied to various topics of VBA programming language from basics to more advanced things. If you have any idea regarding to the examples, please leave comments at the bottom of the page or if you have any questions, you are encouraged to post them at the forum page. Even though temporarily commented, the snippets are also production, debugged code. This page has over 13,000 words of VB6 and SQL source code snippets, examples, samples, etc. A lot of the syntax remains eternal in the land of Visual Basic. Hopefully these code libraries will serve people well for many years.
- VB.Net Basic Tutorial
- VB.Net Advanced Tutorial
- VB.Net Useful Resources

- Selected Reading
Applications communicate with a database, firstly, to retrieve the data stored there and present it in a user-friendly way, and secondly, to update the database by inserting, modifying and deleting data.
Microsoft ActiveX Data Objects.Net (ADO.Net) is a model, a part of the .Net framework that is used by the .Net applications for retrieving, accessing and updating data.
ADO.Net Object Model

ADO.Net object model is nothing but the structured process flow through various components. The object model can be pictorially described as −
The data residing in a data store or database is retrieved through the data provider. Various components of the data provider retrieve data for the application and update data.
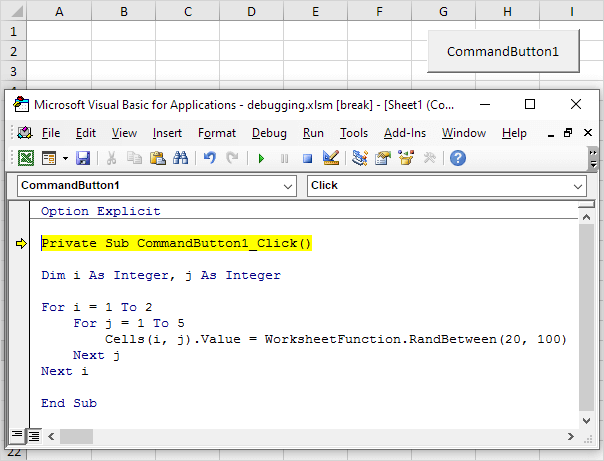
Visual Basic Code Examples For Access Code

An application accesses data either through a dataset or a data reader.
Datasets store data in a disconnected cache and the application retrieves data from it.
Data readers provide data to the application in a read-only and forward-only mode.
Data Provider
A data provider is used for connecting to a database, executing commands and retrieving data, storing it in a dataset, reading the retrieved data and updating the database.
The data provider in ADO.Net consists of the following four objects −
| Sr.No. | Objects & Description |
|---|---|
| 1 | Connection This component is used to set up a connection with a data source. |
| 2 | Command A command is a SQL statement or a stored procedure used to retrieve, insert, delete or modify data in a data source. |
| 3 | DataReader Data reader is used to retrieve data from a data source in a read-only and forward-only mode. |
| 4 | DataAdapter This is integral to the working of ADO.Net since data is transferred to and from a database through a data adapter. It retrieves data from a database into a dataset and updates the database. When changes are made to the dataset, the changes in the database are actually done by the data adapter. |
There are following different types of data providers included in ADO.Net
The .Net Framework data provider for SQL Server - provides access to Microsoft SQL Server.
The .Net Framework data provider for OLE DB - provides access to data sources exposed by using OLE DB.
The .Net Framework data provider for ODBC - provides access to data sources exposed by ODBC.
The .Net Framework data provider for Oracle - provides access to Oracle data source.
The EntityClient provider - enables accessing data through Entity Data Model (EDM) applications.
DataSet
DataSet is an in-memory representation of data. It is a disconnected, cached set of records that are retrieved from a database. When a connection is established with the database, the data adapter creates a dataset and stores data in it. After the data is retrieved and stored in a dataset, the connection with the database is closed. This is called the 'disconnected architecture'. The dataset works as a virtual database containing tables, rows, and columns.
Microsoft Access Visual Basic
The following diagram shows the dataset object model −
The DataSet class is present in the System.Data namespace. The following table describes all the components of DataSet −
| Sr.No. | Components & Description |
|---|---|
| 1 | DataTableCollection It contains all the tables retrieved from the data source. |
| 2 | DataRelationCollection It contains relationships and the links between tables in a data set. |
| 3 | ExtendedProperties It contains additional information, like the SQL statement for retrieving data, time of retrieval, etc. |
| 4 | DataTable It represents a table in the DataTableCollection of a dataset. It consists of the DataRow and DataColumn objects. The DataTable objects are case-sensitive. |
| 5 | DataRelation It represents a relationship in the DataRelationshipCollection of the dataset. It is used to relate two DataTable objects to each other through the DataColumn objects. |
| 6 | DataRowCollection It contains all the rows in a DataTable. |
| 7 | DataView It represents a fixed customized view of a DataTable for sorting, filtering, searching, editing and navigation. |
| 8 | PrimaryKey It represents the column that uniquely identifies a row in a DataTable. |
| 9 | DataRow It represents a row in the DataTable. The DataRow object and its properties and methods are used to retrieve, evaluate, insert, delete, and update values in the DataTable. The NewRow method is used to create a new row and the Add method adds a row to the table. |
| 10 | DataColumnCollection It represents all the columns in a DataTable. |
| 11 | DataColumn It consists of the number of columns that comprise a DataTable. |
Connecting to a Database
The .Net Framework provides two types of Connection classes −
SqlConnection − designed for connecting to Microsoft SQL Server.
OleDbConnection − designed for connecting to a wide range of databases, like Microsoft Access and Oracle.
Example 1
We have a table stored in Microsoft SQL Server, named Customers, in a database named testDB. Please consult 'SQL Server' tutorial for creating databases and database tables in SQL Server.
Let us connect to this database. Take the following steps −
Select TOOLS → Connect to Database
Select a server name and the database name in the Add Connection dialog box.
M
Click on the Test Connection button to check if the connection succeeded.
Add a DataGridView on the form.
Click on the Choose Data Source combo box.
Click on the Add Project Data Source link.
This opens the Data Source Configuration Wizard.
Select Database as the data source type
Choose DataSet as the database model.
Choose the connection already set up.
Save the connection string.
Choose the database object, Customers table in our example, and click the Finish button.
Select the Preview Data link to see the data in the Results grid −
When the application is run using Start button available at the Microsoft Visual Studio tool bar, it will show the following window −
Example 2
In this example, let us access data in a DataGridView control using code. Take the following steps −
Add a DataGridView control and a button in the form.
Change the text of the button control to 'Fill'.
Double click the button control to add the required code for the Click event of the button, as shown below −
When the above code is executed and run using Start button available at the Microsoft Visual Studio tool bar, it will show the following window −
Visual Basic Code Examples For Access Point
Clicking the Fill button displays the table on the data grid view control −
Visual Basic Code For Access
Creating Table, Columns and Rows
We have discussed that the DataSet components like DataTable, DataColumn and DataRow allow us to create tables, columns and rows, respectively.
Visual Basic Codes List
The following example demonstrates the concept −
Example 3
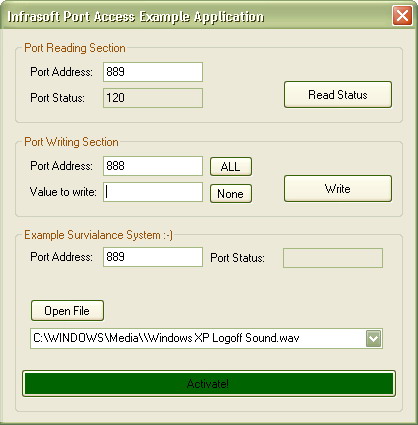
So far, we have used tables and databases already existing in our computer. In this example, we will create a table, add columns, rows and data into it and display the table using a DataGridView object.
Take the following steps −
Examples Of Visual Basic Code
Add a DataGridView control and a button in the form.
Change the text of the button control to 'Fill'.
Add the following code in the code editor.
Visual Basic Code Examples For Access Control
When the above code is executed and run using Start button available at the Microsoft Visual Studio tool bar, it will show the following window −
Clicking the Fill button displays the table on the data grid view control −
